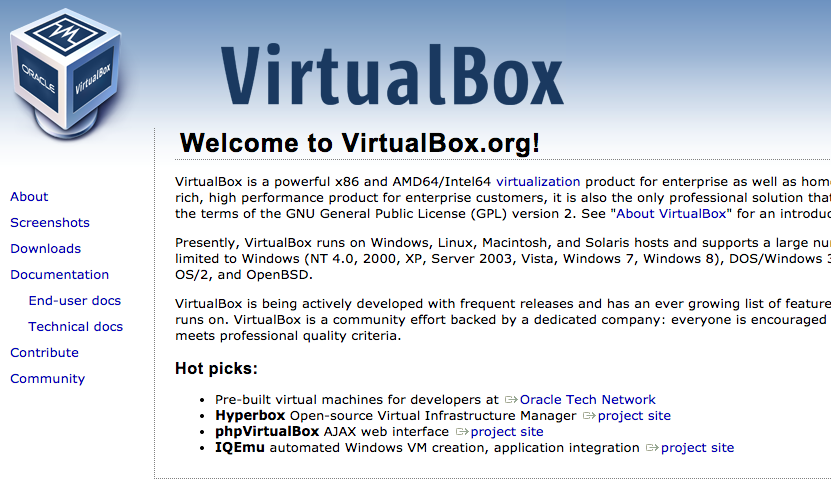MacにLinuxを入れたいと考えていまして、実際に導入をしました。手順を残しておきます。
導入にあたっては、下記の記事を参照にしました。
MacのVirtualBoxにLinuxのUbuntuをインストールする方法http://inforati.jp/apple/mac-tips-techniques/windows-hints/how-to-install-linux-ubuntu-to-mac-virtualbox.html
こちらの記事と条件が少し変わってきます。私が行った環境は下記の条件でした。
・Mac OSX 10.9 Mavericks
まずはVirtual Boxをインストールするため下記のサイト
に行って左側メニューのDownloadsをクリック。
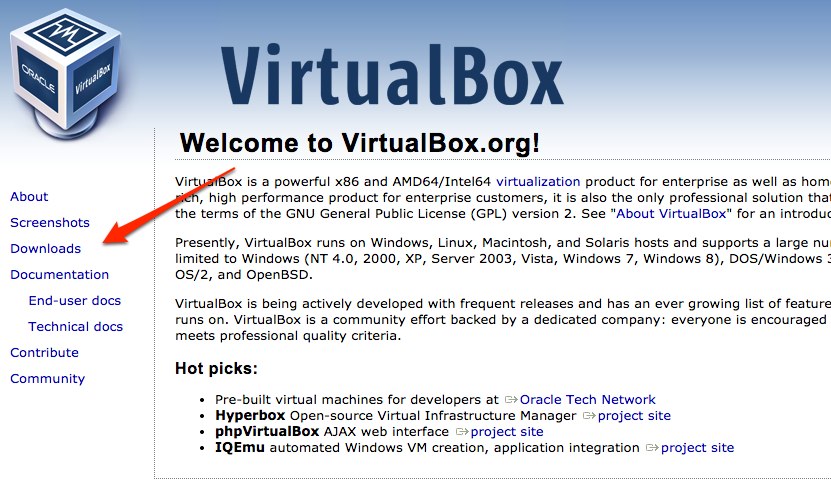
OSX上のインストールするので、OSX hostsを選択してダウンロードしました。
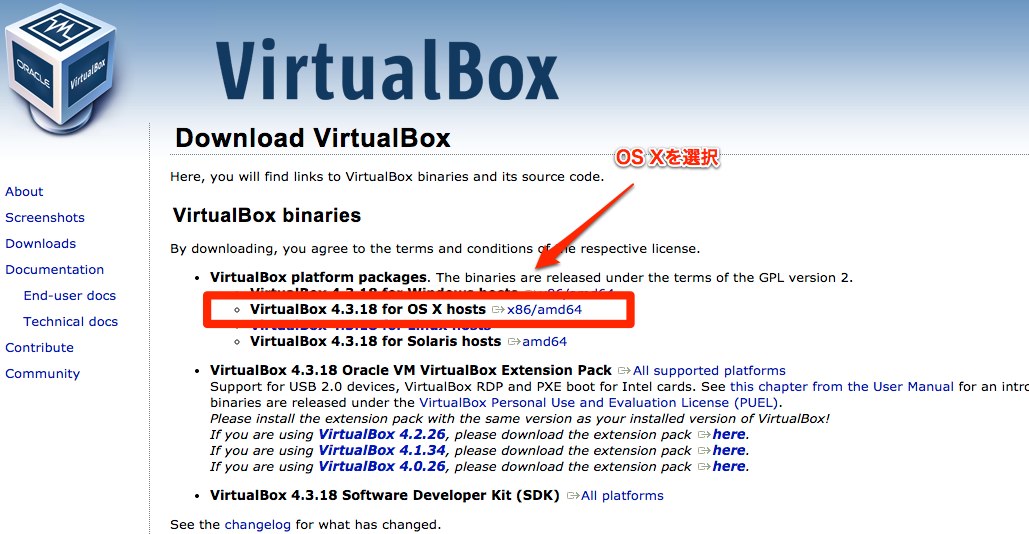
ダウンロードができたらさっそく開きましょう。VirtualBox.pkgを開封してインストールします。これができたら、アプリケーションフォルダにVirtualBoxが入っているはずです。これでVirtualBoxの準備は完了しました。
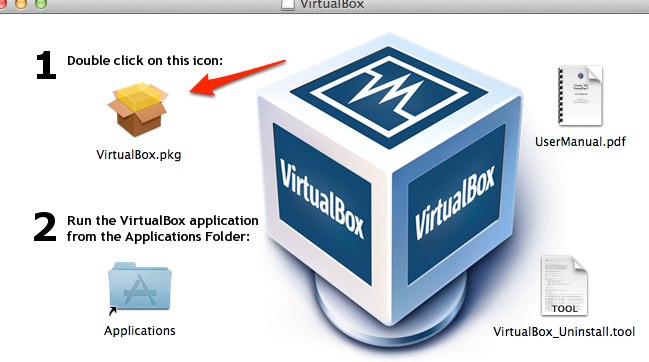
Virtual Boxのダウンロードに平行して、LinuxのUbuntuのISOイメージもダウンロードをはじめます。当方、WiMaxの環境のためか、とても時間がかかりました。
ダウンロードはここから。
http://www.ubuntulinux.jp/download/ja-remix
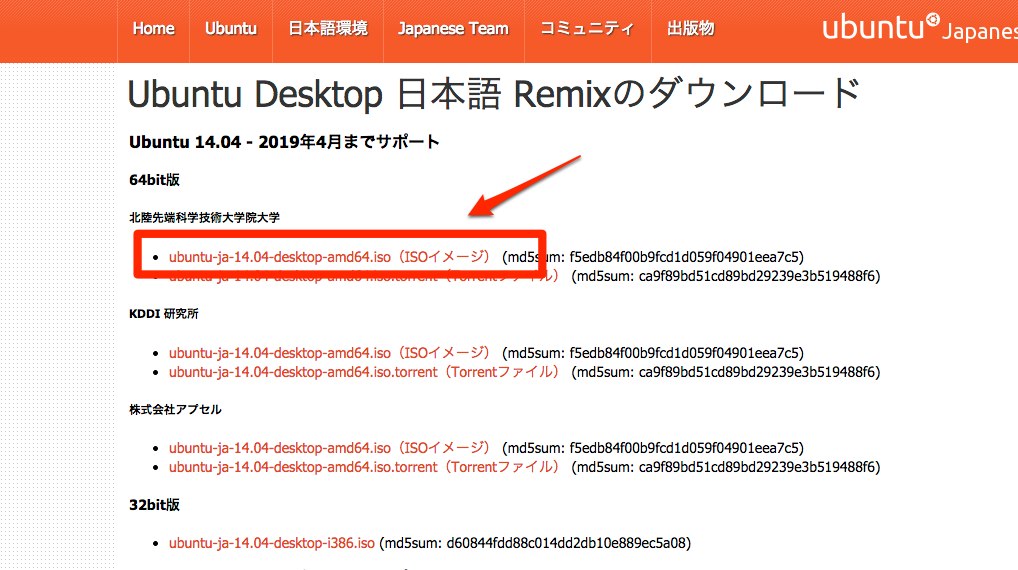
ダウンロードが終わったら、
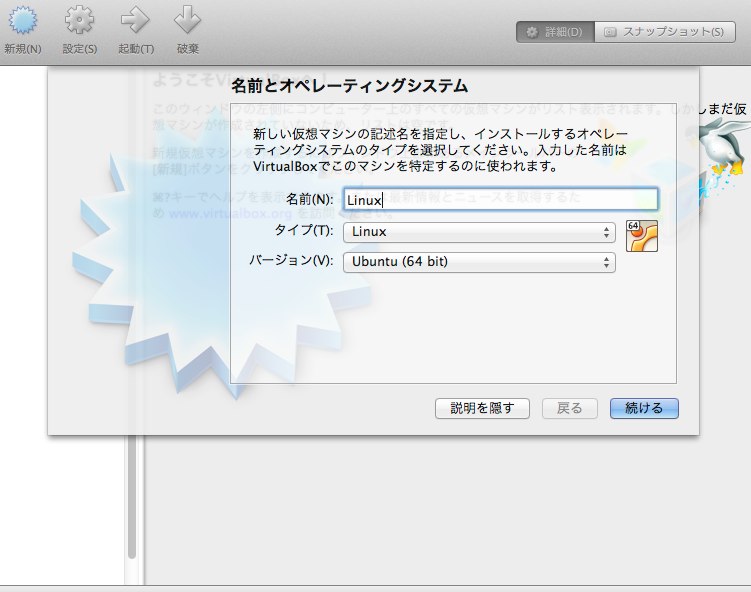
さっそく設定を始めます。何も無かったので、適当に名前をつけて、続けるをクリック。
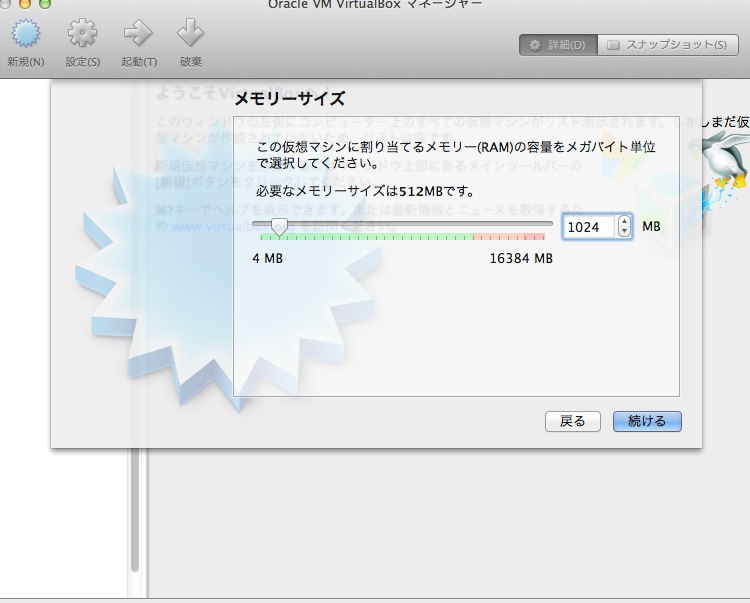
今回導入するUbuntuは1GBもあれば十分らしいので、1024MBと設定をしました。次に仮想ハードドライブの作成を選択。この辺りは最初にあげたサイトには乗っていなかったので、oracleのサイトを参照しました。http://docs.oracle.com/cd/E36500_01/E36510/html/qs-create-vm.html
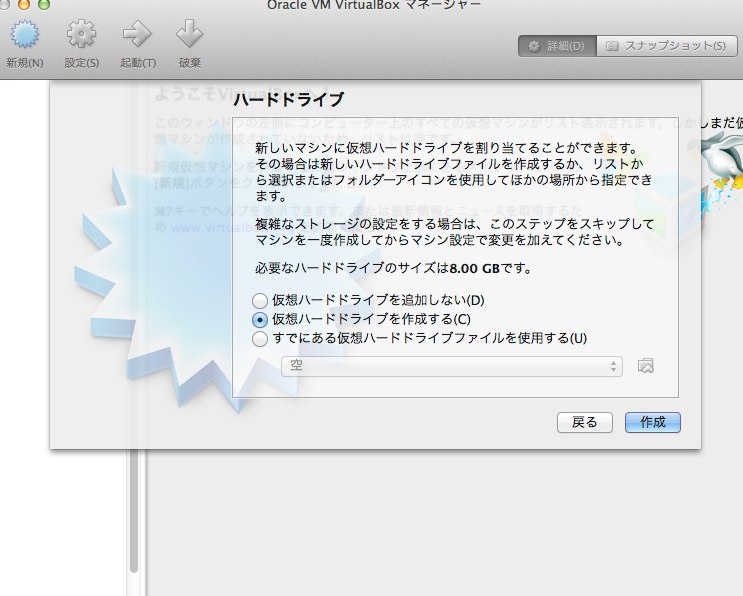
ファイルタイプはVirtualBox Disk imageを選択。
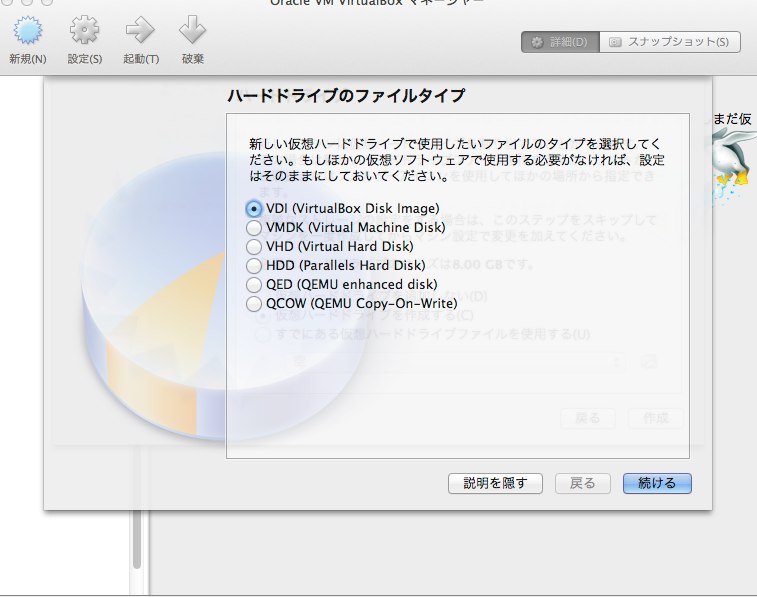
ストレージについては可変サイズを選択。
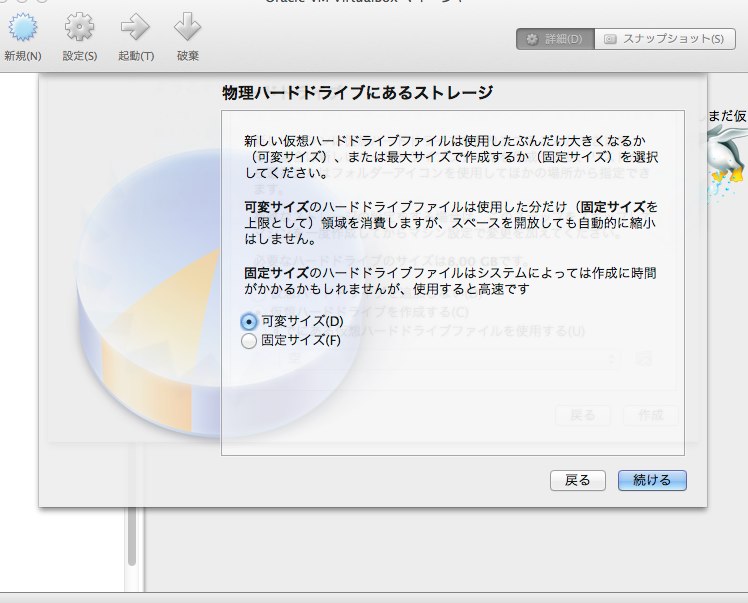
ここまで選んで作成をクリック。
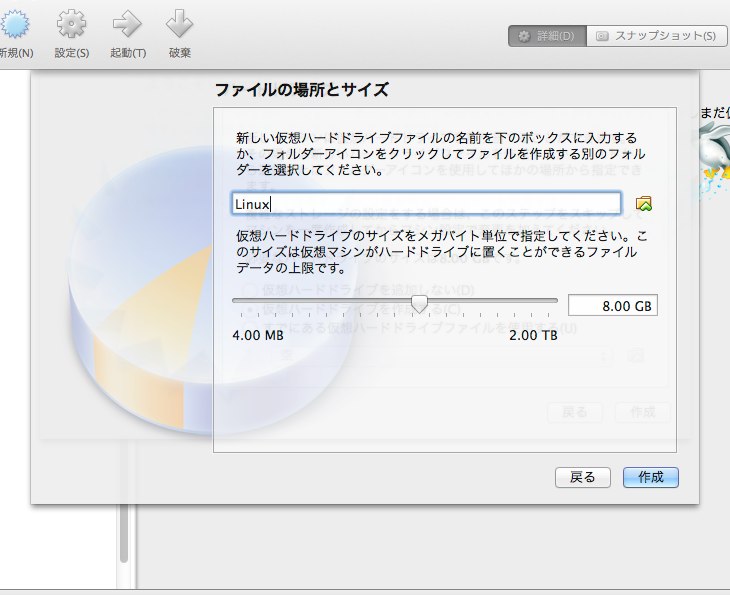
作成をしたら次にダウンロードしておいたUbuntuのisoファイルを選択する必要がでてきます。設定画面にストレージを選ぶところがでてきます(この画面は後からとったのでLinuxが起動になっている)。
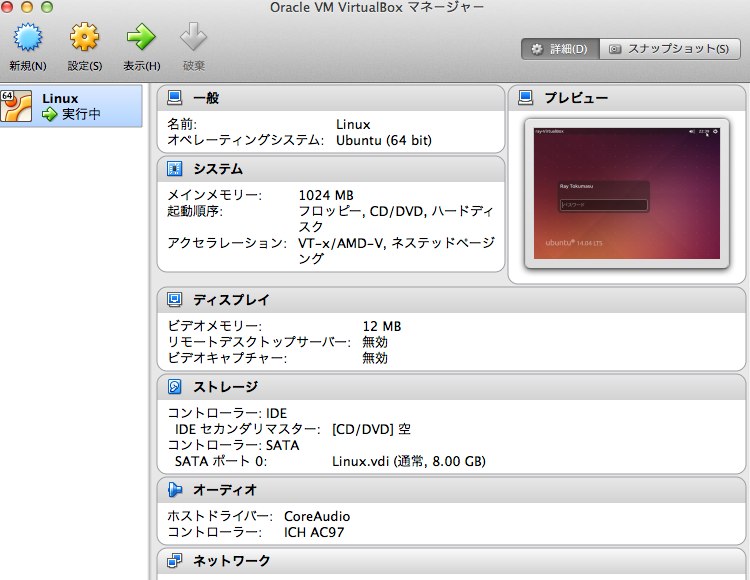
ストレージをクリックすると、CD/DVDを選ぶ画面になるので、選択しましょう。
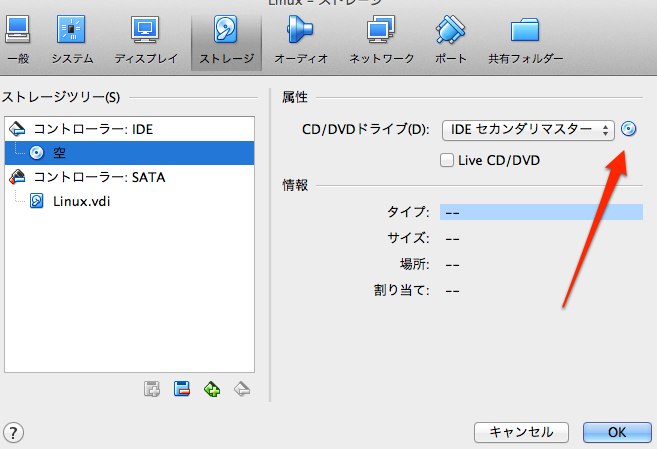
もちろん選ぶのはさっきダウンロードしたISOファイル。
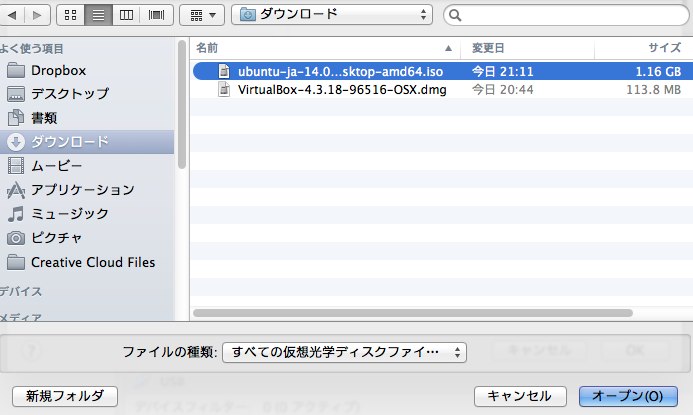
選択をしたら起動です。
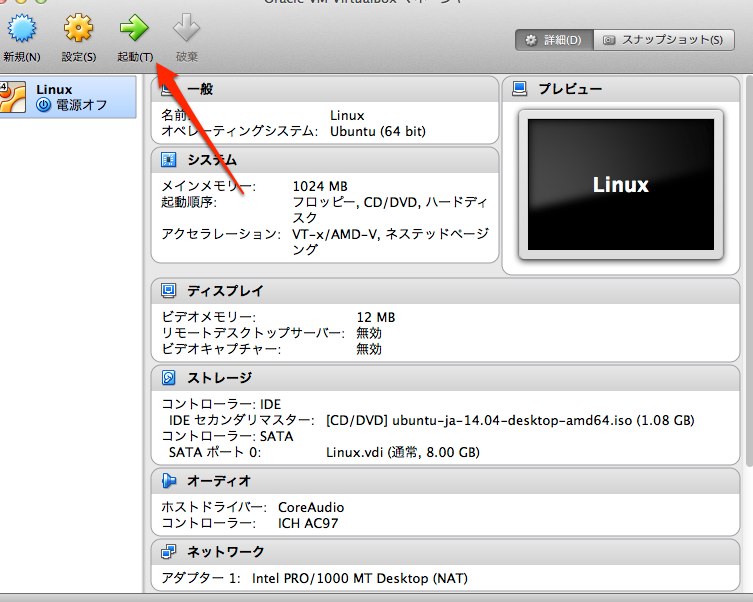
Ubuntuの画面がでてくるので、インストールをクリック。
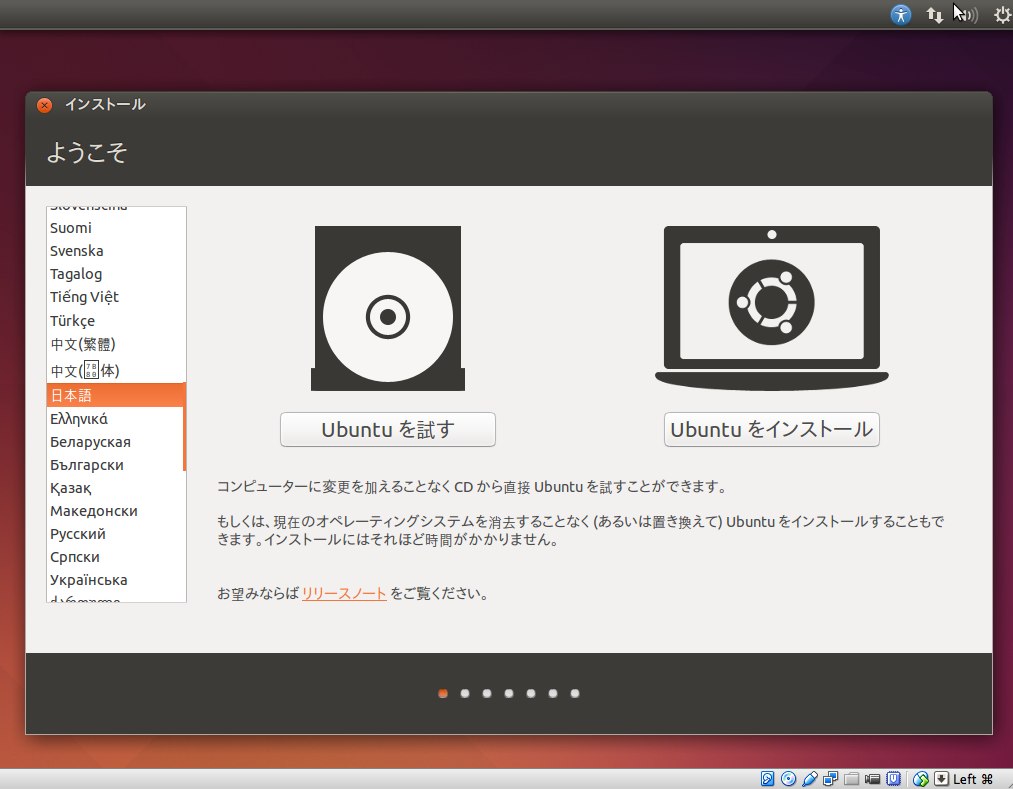
名前を入力して、自動的にログインを選択しました。
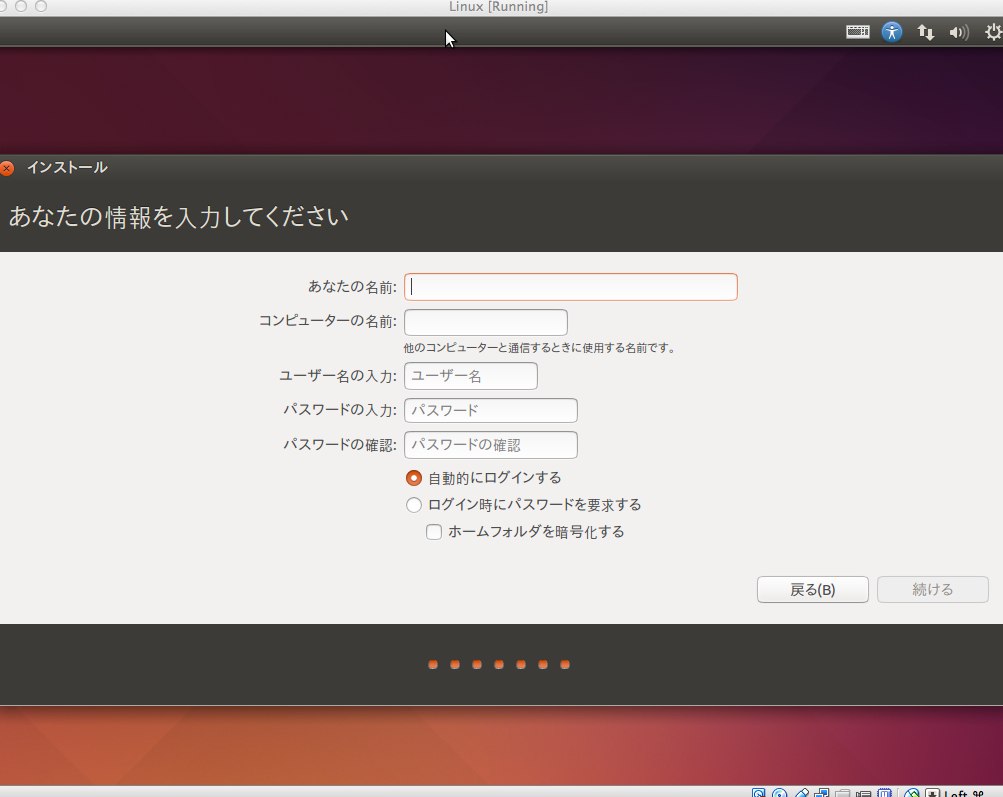
キーボードは日本語で、Mac仕様を一応選択。
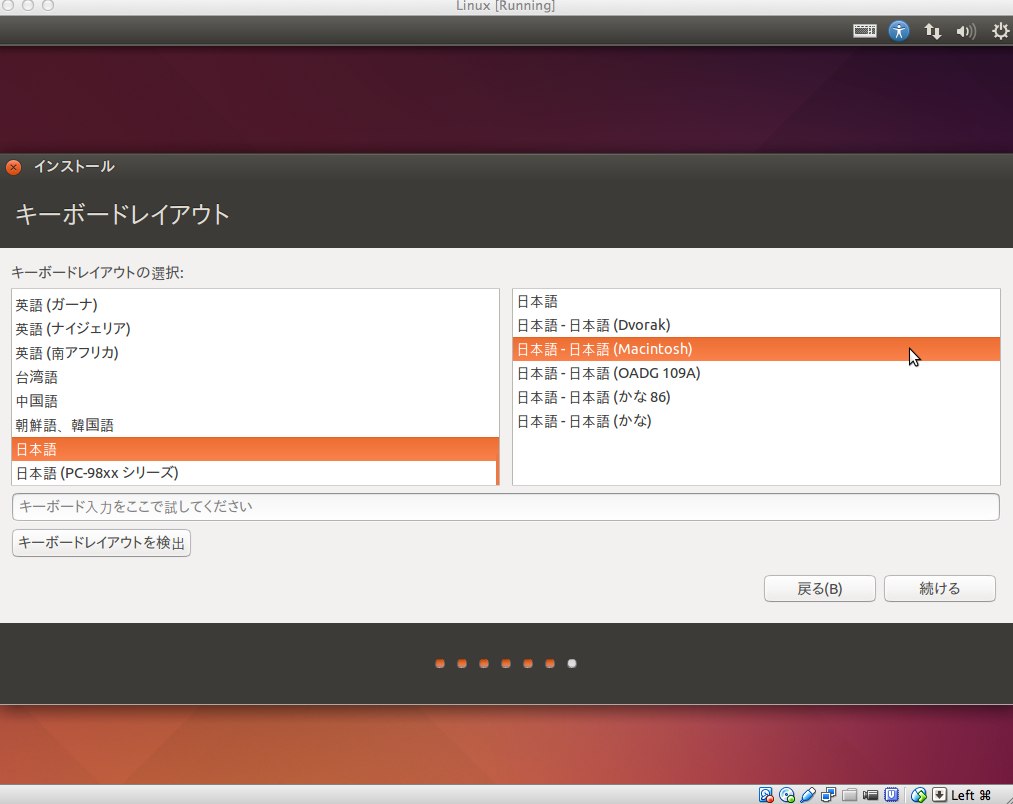
続けるをクリック。
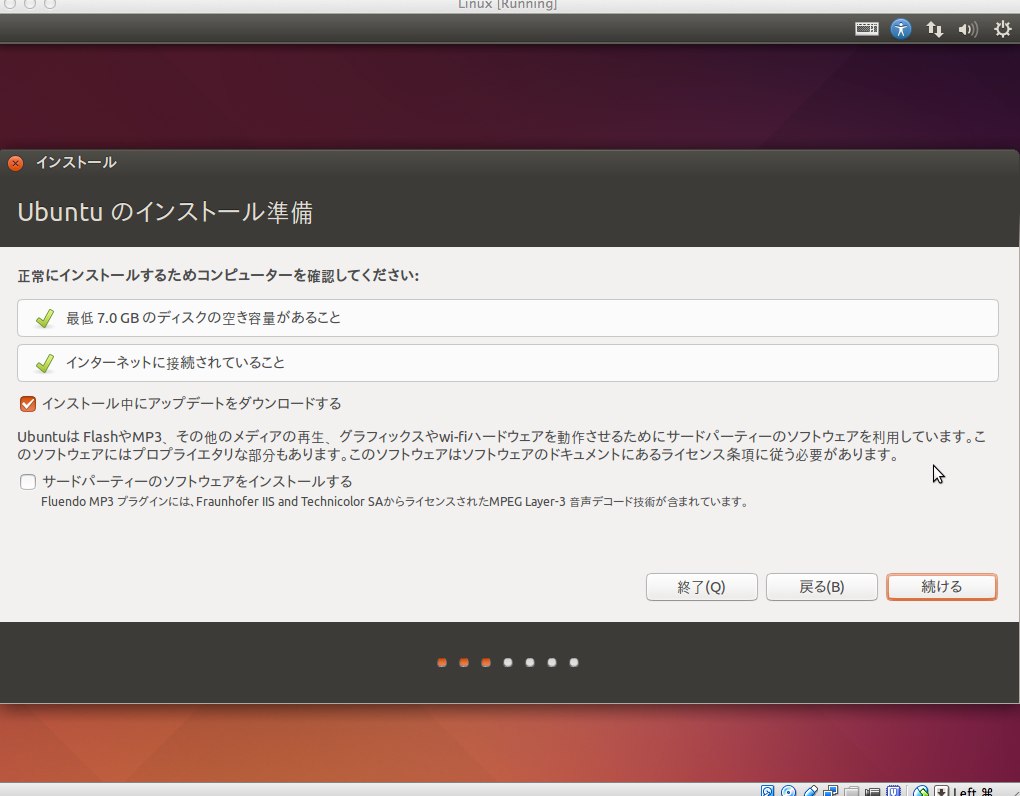
仮想ディスク上にはOSがないので、ディスクを選択して、インストールを選びます。
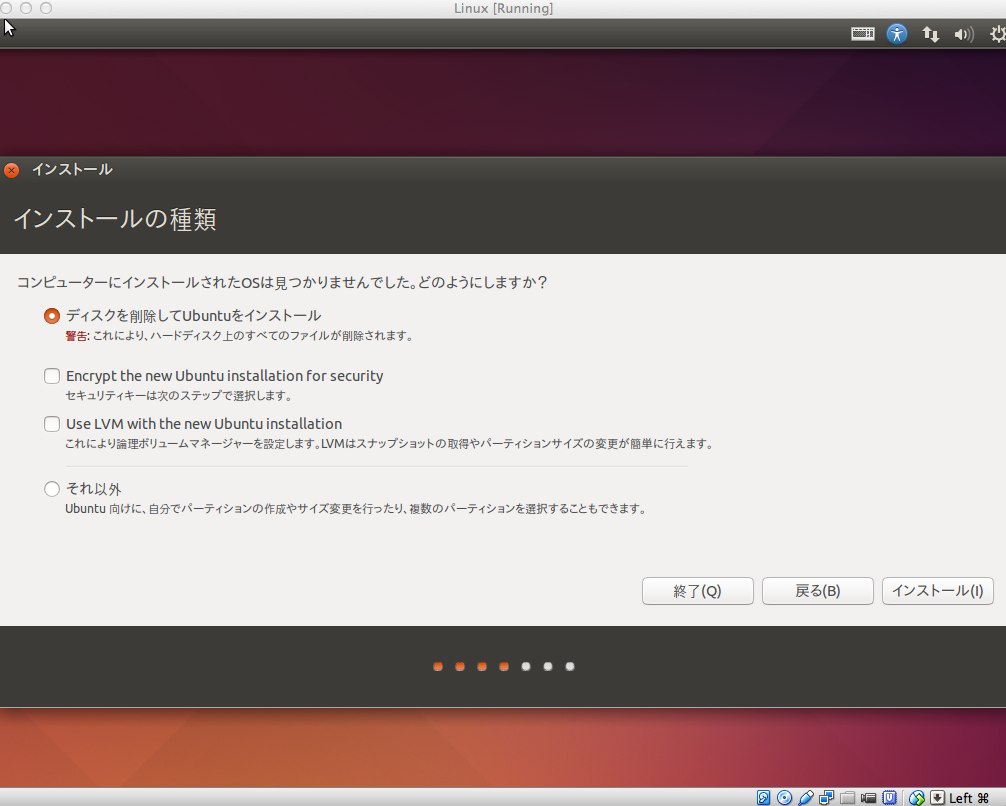
ここまできてインストール開始です。のんびり待ちました。
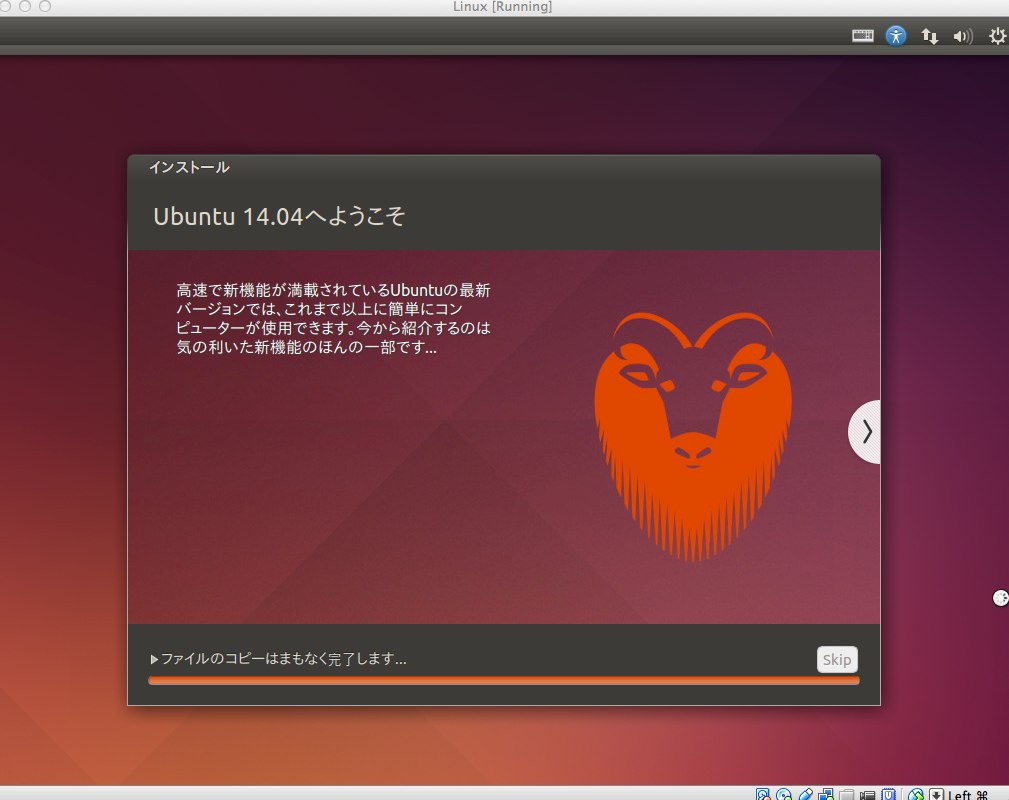
最後に再起動を求められるので再起動をします。
再起動中に、ISOイメージを取り除くようにメッセージがでるので、ウインドウを選択した後、MenuからDevices>CD/DVD Devices>選択したisoファイルをクリックして選択し、Remove Disk Virtual Driveで解除しましょう。解除ができたらEnterをクリック。これでインストールが完了のようです。
しかし、画面が小さい。どうやっても無理なのかと心配になったのですが、Guest Additionsを導入したら大丈夫でした。
やり方は簡単だったで後日追加したいと思います。